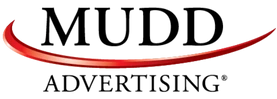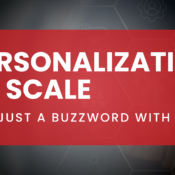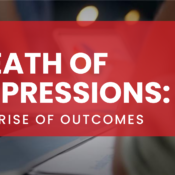/
Spring Cleaning: Photoshop Edition
It’s been a pretty brutal winter here in Iowa this year (especially with those couple negative 44 degree with wind chill days), but as an optimist, I have to believe that spring has got to be coming soon. Most people prepare for spring by organizing and cleaning out their closets, basements or even their entire house. This spring, I challenge you to carry the cleaning custom over to your design files.
So designers, how are your layers panels looking these days? If they look anything remotely similar to this, then pay close attention to how simply cleaning up your Photoshop layers can have a huge impact on both you and your team’s workflow.
First off, here are my top examples of messy [finished] Photoshop files:
- Unnamed layers
- Unused or hidden layers with no purpose
- Every, single layer effect expanded
- Piles on piles of masks
- Missing fonts
- Inaccurate file names [Final, newest, updated, latest? Which one is it really?]
Why Clean?
You may be saying, “I don’t have time to clean up my layers” or “Once I get the creative juices flowing, I can’t be interrupted!” or even “What’ s the point if the client never sees the Photoshop file?” While those are all valid excuses, they all can be addressed with a couple reasons as to why you should get in the habit of cleaning your layers up.
- It creates attention to detail in your workflow.
- Makes it easy for team members to easily understand your workflow and make changes.
- Creates less work for yourself when you later have to make changes at the request of the client. Think about it. It would be much faster for you to clean up your own work rather than someone unfamiliar with the design.
- If you ever have to pass off the PSD file to a developer or even a client, it reflects your professionalism and attention to detail.
- Saves time for your developer when they could be coding rather than sifting through hundreds of unnamed and unused layers.
- Creates a much happier relationship between you and your developer. If you constantly pass over messy and unorganized PSD files to your web developer, they're not going to be a very happy camper.
Solutions
The good news is that this spring cleaning business isn’t as scary or time consuming as you may think it is. While we will all occasionally forget to rename or delete unused layers, I’ve discovered a few tricks that have helped me touch up my Photoshop etiquette.
- Name layers as you go. It’s by far the easiest for me and once you start, it will become like second nature.
- Name for function. Rather than label something very generic, give it a name that reflects it’s function so you can easily associate it.
- Use groups and folders.
- Color label groups or folders if appropriate.
- User version numbers to name files rather than new, final, updated, etc. When finished, try to archive previous versions in a safe place so there is no confusion as to which is the most up-to-date version.
- If there are no overlapping design elements that will be affected, try stacking layers in a sensible order. This makes it much easier to find elements later.
- Delete any unused or empty layers.
- Implement a higher standards challenge for yourself and for your design team. If you all are on the same page, imagine how much more efficient your workflow can be when having to open up others work and make changes.
This may sound hard to break your habits, but the biggest take away is that you are at least conscious the issue! I used to be guilty of most of these examples, but would now proudly label myself a recovering layers addict. Feel free to also check out the complete guide to Photoshop etiquette.
Finally for all you design geeks out there like me, you’ll probably laugh yet cringe at these final examples. Recognize any of these?
Worst Layer Names
- Layer 0 Copy
- Vector Smart Object Copy 3
- Rectangle 46
- Rectangle 47
- Rectangle 48 (you get the idea!)
- Shape 4 Copy 2
- Background-new
- Background-FINAL
- Background-FINAL2