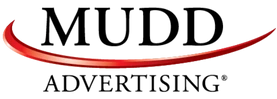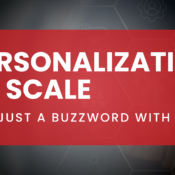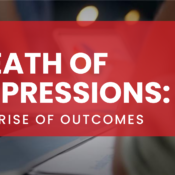/
/
How to Add Multiple Websites to Merchant Center
Great news! Google Merchant Center now allows you to manage multiple websites and businesses from a single account with a single login. Here's how to set it up.
What you're going to set up is called a multi client account. A multi client account allows you to create multiple sub accounts to manage the feeds and websites of multiple businesses.
 Click that link and it should immediately change to this:
Click that link and it should immediately change to this:

 For the "Login email address," you're going to want to enter the "master" email address; the one currently assigned to your standard Google Merchant Center account. The Merchant Center Account ID is the ID of the standard Merchant Center account associated with your "master" login. And the registered website URL is the website you verified and claimed in that standard Merchant Center account, i.e. your main website.
For the "Login email address," you're going to want to enter the "master" email address; the one currently assigned to your standard Google Merchant Center account. The Merchant Center Account ID is the ID of the standard Merchant Center account associated with your "master" login. And the registered website URL is the website you verified and claimed in that standard Merchant Center account, i.e. your main website.
Step 1: Read Google's Documentation
Read Google's documentation. It's not all that helpful, but it's a start.Step 2: Choose Your "Master" Login
Before you begin the process of setting up a multi-client account (MCA), you need to decide what email address you want to use as the master login. If you have an AdWords MCC account, for example, you might want to use that same user. If you already have a standard Merchant Center account set up with the login you want to use, this is OK. In fact, it's exactly what you need to get an MCA and you can skip all the way down to "Step 6" below.Step 3: Verify Ownership
Step 3a: Verify Your Main Website in Webmaster Tools
If you haven't verified your website through Webmaster Tools, you'll want to do so now.Step 3b: Add Your "Master" Login As an Owner in Webmaster Tools
If you've already verified the website, but your "master" user isn't yet a verified owner, you can simply add the "master" Google account email address as an owner of the website. For example, for us (TargetClick), we had already verified www.targetclickmarketing.com. So, there was no need to re-verify. We simply added our "master" login as a verified owner. To add an owner, go to the Search Console's verfication area. Click on your website. Then click "Add an owner."Step 4: Set Up a Standard Merchant Center Account with Your Master Login
Yep, before you can apply for a multi client account, your "master" login needs to be set up with a standard Merchant Center account.Step 5: Claim Your Website in Merchant Center
The next thing you need to do is claim your website in Merchant Center. So, head back to Merchant Center. Then, under "Settings," click General. There you should see a link that says "Claim this URL."Step 6: Submit the Multi-Client Account Request Form
Go to the sign-up page and complete the form. For the "Login email address," you're going to want to enter the "master" email address; the one currently assigned to your standard Google Merchant Center account. The Merchant Center Account ID is the ID of the standard Merchant Center account associated with your "master" login. And the registered website URL is the website you verified and claimed in that standard Merchant Center account, i.e. your main website.
For the "Login email address," you're going to want to enter the "master" email address; the one currently assigned to your standard Google Merchant Center account. The Merchant Center Account ID is the ID of the standard Merchant Center account associated with your "master" login. And the registered website URL is the website you verified and claimed in that standard Merchant Center account, i.e. your main website.
Step 7: Supply Google with More Information
Google may send you an email asking for a list of URLs that you would like to submit to Google Shopping so that they can evaluate them before creating your multi-client account. You'll send them the list and, if everything checks out, they'll send you an email notifying you that you've been approved for a multi client account.Recent Posts
Mudd Advertising
Mudd Advertising is Partnering with Equifax
Mudd Advertising
Personalization at Scale—Not Just a Buzzword
Mudd Advertising
The Death of Impressions: The Rise of Outcomes
All Categories
Tags
aia ads
automotive
ctv
digital marketing
direct mail
direct marketing
display
display ads
dynamic inventory display
email
email marketing
EV marketing
facebook
gbp
google analytics
google my business
google my business inventory
google shopping ads
internet marketing
local seo
MUDDid
mudd id
online marketing
pay per click
performance max
pmax
pop
ppc
radio
retargeting
search engine marketing
search engine optimization
sem
seo
social
social media
social media marketing
traditional marketing
traditional media
ux management
vehicle listing ads
video advertising
video production
vla
web ux