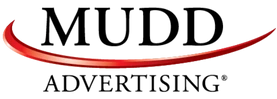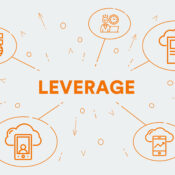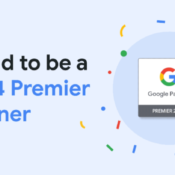/
/
How to Track VDP Views in Google Analytics
A little while back, Brian Pasch wrote a post about how to see how many VDP views your website is getting. The post thoroughly described the process of setting up advanced segments in Google Analytics.
While the information that advanced segments provide can be interesting and useful, in this particular case advanced segments aren't going to show you what you think they are.
The reason is rather technical. And about a month ago I wrote an in-depth post about why advanced segments can't show you page-level data (such as VDP views), in case you're really interested. But basically it boils down to this: advanced segments will show you data for the visits that included one or more VDP views, but not the VDP views themselves. So, you won't know the actual number of VDP views, or the average time spent on your VDPs, or the bounce rate of your VDPs, etc., etc.


 Now all you have to do is wait while Google Analytics collects data.
Now all you have to do is wait while Google Analytics collects data.
Track VDP Data with a Custom Report
The way to get VDP-specific data is to use a filter. And as I described in my previous post, one way to save a filter is to create a custom report. If all you need is some basic data about your VDPs such as pageviews and average time on page, then a custom report is probably the quickest and easiest solution. Follow the steps I outlined here but, of course, use the regex that corresponds to the pattern of the VDPs you want to track.Track VDP Data with a Filtered Profile
If you want total flexibility and the ability to look at all the data available in Analytics, another way to see VDP data is to create a whole other profile and apply the filter to the entire profile. The only drawback to this method is that you won't be able to see any data collected before the new profile was created.Step 1: Create a New Profile
To create a filtered profile, go to "Admin." Under "Profiles" click "+New Profile."
Step 2: Name and Save Your Profile
I recommend calling your profiles something like "VDP Data - New Inventory," "VDP Data - Used Inventory," and "VDP Data - New & Used Inventory."
Step 3: Apply a Filter
You'll be taken to the profile settings page. Click on the "Filters" tab. Select "Create new Filter." Name your filter something like "VDPs - New." Select "Custom filter." Select "Include." For the filter field, select "Request URI." And in the filter pattern field, enter the regular expression that corresponds to the URLs of the VDPs you want to see. Finally, save the filter and you're done. Now all you have to do is wait while Google Analytics collects data.
Now all you have to do is wait while Google Analytics collects data. Recent Posts
Mudd Advertising
Let’s leverage!
Mudd Advertising
Politics Schmolitics!
Mudd Advertising
Mudd has been promoted to Google Premier Partner
All Categories
Tags
anonymous website visitor identification
automotive
branding
cable
case study
chevrolet
chevy
data
digital marketing
direct marketing
display
dynamic inventory display
facebook
first party
google
google analytics
google premier partner
internet marketing
local seo
Matthew Moody
media
mobile search
mobile seo
MUDDid
online marketing
online video
organic
organic search
pay per click
political
ppc
promotion
retargeting
search engine marketing
search engine optimization
sem
seo
social advertising
social media
social media marketing
strategy
traditional marketing
traditional media
Volunteer Spotlight
youtube